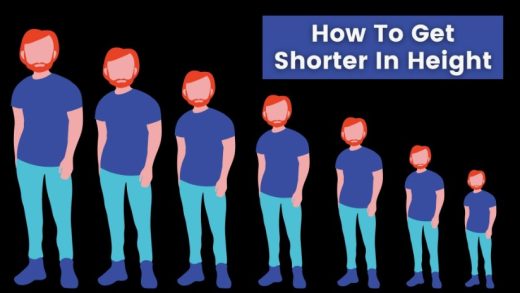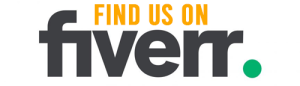Want to transfer money from Cash App to Apple Pay without a card? Follow these quick steps to make it happen.
First, download and set up the Cash App on your device.
Then, link your bank account or debit card to the app.
Next, add Apple Pay as a payment method on your device.
Finally, initiate a transfer from Cash App to Apple Pay, verify the transfer, and confirm the transaction.
It’s that easy!
Step 1: Download and Set Up Cash App on Your Device
First, you’ll need to download and set up Cash App on your device. To do this, go to the App Store or Google Play Store and search for ‘Cash App.’
Once you find the app, tap on the ‘Install’ or ‘Get’ button to download it.
After the download is complete, open the app and follow the on-screen instructions to set up your account.
You’ll be prompted to enter your phone number or email address and create a unique username and password.
Once you’ve completed the setup process, you’ll have access to your Cash App account.
Now you’re ready to start transferring money from Cash App to Apple Pay without a card.
Step 2: Link Your Bank Account or Debit Card to Cash App
To get started, you’ll need to link your bank account or debit card to Cash App by following these simple steps.
1. Open the Cash App on your device and tap on the profile icon at the top left corner.
2. Scroll down and select the “Add Bank” or “Add Card” option.
3. If you choose to link your bank account, you’ll need to enter the routing and account numbers. Cash App will verify your information, which may take a couple of days.
4. If you prefer to link a debit card, you’ll need to enter the card number, expiration date, and CVV. Once entered, Cash App will send you a verification code to confirm your card.
Once your bank account or debit card is successfully linked, you can start transferring money from Cash App to Apple Pay without needing a card.
Step 3: Add Apple Pay as a Payment Method on Your Device
Once you have linked your bank account or debit card to Cash App, you can now proceed to add Apple Pay as a payment method on your device.
Adding Apple Pay to your device is a simple process that can be done in just a few steps.
First, open the Wallet app on your iPhone or iPad.
Then, tap on the ‘+’ button to add a new card.
You’ll be prompted to enter your card details manually or scan your card using the device’s camera.
Once you have entered the card details, you may be asked to verify your card with your bank.
After the verification process is complete, your card will be added to Apple Pay and you’ll be able to use it for making payments through Cash App.
Step 4: Initiate a Transfer From Cash App to Apple Pay
To begin the transfer, you need to open the Cash App on your device and select the option to transfer funds to Apple Pay.
Once you have opened the Cash App, locate and tap on the ‘Banking’ tab at the bottom of the screen. From there, you’ll see a list of your linked bank accounts and cards. Scroll down until you find the option that says ‘Apple Pay.’ Tap on it to proceed.
Next, you’ll need to enter the amount of money you wish to transfer from Cash App to Apple Pay. Double-check the amount to ensure accuracy and then tap on the ‘Transfer’ button.
The transfer process may take a few moments to complete, so please be patient.
Once the transfer is successful, you should see the transferred funds reflected in your Apple Pay balance.
Step 5: Verify the Transfer and Confirm the Transaction
Make sure to check your Apple Pay balance to verify the transfer and confirm your transaction.
Once you have initiated the transfer from Cash App to Apple Pay, it’s important to ensure that the money has been successfully transferred.
Open your Apple Pay app and navigate to your balance or transaction history. Look for the recent transfer from Cash App and check if the correct amount has been deposited into your Apple Pay account.
If the transfer isn’t reflected in your balance, you may need to wait a few minutes for the transaction to process.
However, if you encounter any issues or if the transfer doesn’t appear, double-check your Cash App transaction history to confirm that the transfer was successfully initiated.
Step 6: Check Your Apple Pay Balance and Transaction History
Now it’s time to check your Apple Pay balance and transaction history.
You’ll want to see how much money you have available and review your recent transactions.
This will help you keep track of your spending and ensure that your transfers from Cash App were successful.
Apple Pay Transaction History
Check out your Apple Pay balance and transaction history to keep track of your purchases and expenses. Monitoring your Apple Pay transaction history is a great way to stay on top of your finances and understand where your money is going. By reviewing your transaction history, you can easily identify any unauthorized charges or discrepancies.
To access your Apple Pay transaction history, simply open the Wallet app on your iPhone or iPad and select your Apple Pay card. From there, you’ll be able to view your recent transactions, including the date, time, and amount spent. You can also see the merchants where you made the purchases.
This feature provides you with a clear overview of your spending habits and helps you budget effectively.
Checking Apple Pay Balance
To keep a close eye on your finances, regularly review your Apple Pay balance and transaction history so you can stay informed about your spending habits. Checking your Apple Pay balance is simple and convenient. Open the Wallet app on your iPhone and tap on your Apple Cash card. Your current balance will be displayed at the top of the screen.
By tapping on the ‘Transactions’ tab, you can view a detailed history of all your Apple Pay transactions. This includes payments made, funds received, and any refunds or cancellations. You can also see the date, time, and location of each transaction.
Reviewing your Apple Pay balance and transaction history regularly allows you to track your expenses, identify any discrepancies, and make informed financial decisions.
Step 7: Use Apple Pay to Make Payments or Send Money
You can easily use Apple Pay to make payments or send money. Once you have successfully transferred money from your Cash App to Apple Pay, you can start using it for various transactions.
To make payments using Apple Pay, simply look for the Apple Pay logo or the contactless payment symbol at the checkout counter. When it’s time to pay, hold your iPhone or Apple Watch near the payment terminal and authenticate using Touch ID or Face ID. Your payment will be processed instantly, making it a convenient and secure way to make purchases.
Additionally, you can also use Apple Pay to send money to friends and family. Just open the Messages app, select the person you want to send money to, tap on the Apple Pay icon, enter the amount, and confirm the payment. It’s quick, easy, and hassle-free.
Step 8: Troubleshooting Tips for Common Transfer Issues
If you encounter any transfer issues, try these troubleshooting tips to resolve them.
First, ensure that you have a stable internet connection. Poor connectivity can cause issues during the transfer process.
It’s also important to check if your Cash App and Apple Pay applications are up to date. Outdated versions may have bugs or compatibility issues that can interfere with the transfer.
Another common issue is insufficient funds in your Cash App account. Make sure you have enough balance to complete the transfer successfully.
If none of these solutions work, you can try reaching out to the customer support of both Cash App and Apple Pay for further assistance. They’ll be able to guide you through any specific issues you may be facing.
Frequently Asked Questions
Can I Transfer Money From Cash App to Apple Pay Without Linking a Bank Account or Debit Card?
Yes, you can transfer money from Cash App to Apple Pay without linking a bank account or debit card. Follow these quick steps to complete the transfer successfully and easily.
Are There Any Fees Associated With Transferring Money From Cash App to Apple Pay?
Yes, there may be fees associated with transferring money from Cash App to Apple Pay. It’s important to review the terms and conditions of both platforms to understand any potential charges.
How Long Does It Take for the Transfer From Cash App to Apple Pay to Be Completed?
To complete the transfer from Cash App to Apple Pay, it usually takes a few minutes. The exact time may vary depending on network conditions, but generally, the process is quick and straightforward.
Can I Transfer Money From Cash App to Multiple Apple Pay Accounts?
Yes, you can transfer money from your Cash App to multiple Apple Pay accounts. Simply follow the quick steps mentioned in the guide on how to transfer money from Cash App to Apple Pay without a card.
Can I Transfer Money From Apple Pay Back to Cash App?
Yes, you can transfer money from Apple Pay back to Cash App. Follow these steps: open Cash App, tap on the “Banking” tab, select “Add Cash,” enter the amount, and choose “Apple Pay” as the funding source.
Conclusion
In just a few simple steps, you can easily transfer money from Cash App to Apple Pay without a card.
By downloading and setting up Cash App, linking your bank account or debit card, and adding Apple Pay as a payment method, you can initiate a transfer and verify the transaction.
Once complete, you can check your Apple Pay balance and transaction history, and use Apple Pay to make payments or send money.
If you encounter any issues, refer to the troubleshooting tips provided.
It’s that easy!